一、什么是目录名称无效?
“目录名称无效”是一个系统问题,会在你打开某些文件或文件夹时弹出。比较重要的是,在出现这个问题后,你将无法访问存储设备。出现目录名称无效有很多种情况,一般是在打开硬盘、SD卡、移动硬盘、U盘、DVD等存储设备是提示错误。情况如下:
- Windows使用mkdir命令创建目录提示目录名称无效;
- explore. exe完好,右键点管理就显示Explore. EXE目录名称无效;
- 打开文件时显示目录名无效;
- 打开U盘、移动硬盘、磁盘等显示目录名称无效。
那目录名称无效怎么处理呢?不用担心!本文为你提供了一些解决这个问题的方法,并希望你能在问题解决后备份重要文件,保护数据安全。
二、解决方法1:更改命令提示符属性中的值
当你使用快捷键“Win+R”打开CMD时,系统提示你“目录名称无效”。解决此问题的操作步骤如下:
1. 在桌面下方搜索框中输入“cmd”,右键点击“命令提示符”,然后选择“打开文件位置”。
2. 右键点击“命令提示符”,然后选择“属性”。
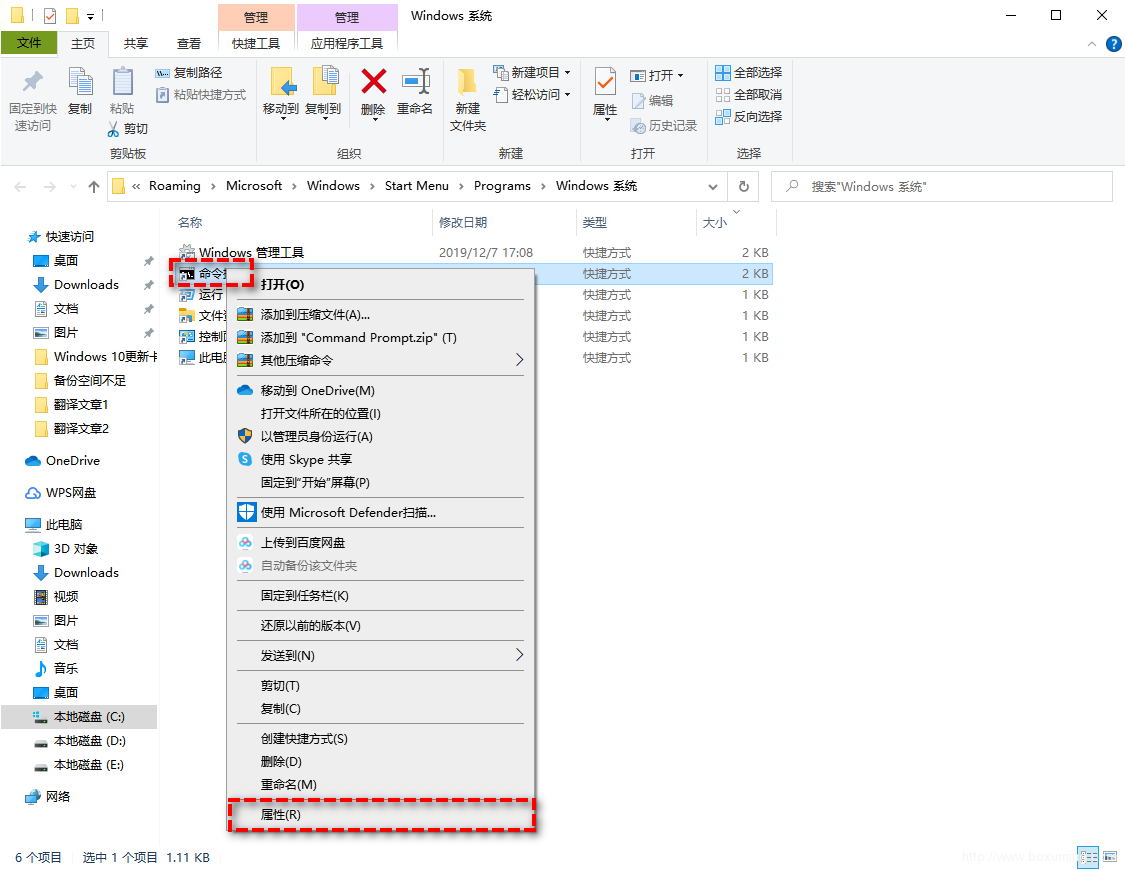
在“起始位置”中,将值从%HOMEDRIVE%%HOMEPATH%更改为%WINDIR%。
三、解决方法2: 禁用DVD驱动
当你在电脑上使用DVD要打开某个光盘时,系统可能会提示你“目录名称无效”。要解决这个问题可以尝试禁用DVD驱动。
1. 按“Win+X”,然后选择“设备管理器”。
2. 展开DVD/CD-ROM驱动器,右键点击驱动,然后选择“禁用设备”,点击“是”。
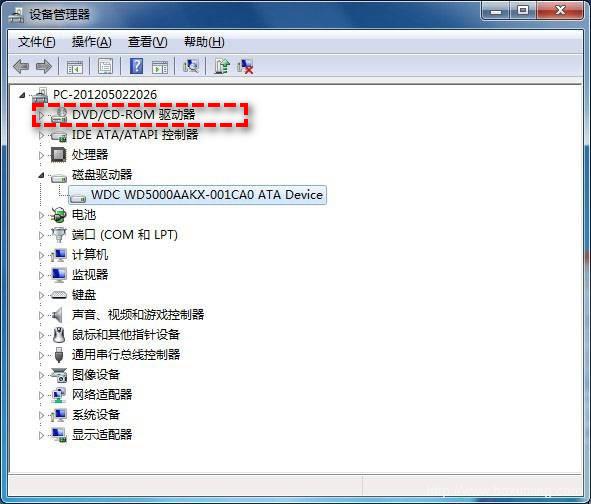
3. 再次右键点击该驱动,选择启用设备。
四、解决方法3: 换一个USB接口
当你把SD卡、U盘、移动硬盘连接到电脑不能正常打开时,很有可能是这个USB接口损坏。所以你可以换其他USB接口试试。
五、解决方法4: 使用未分配的空间创建一个新的分区
当你在打开U盘或移动硬盘时,可能会出现“目录名称无效”。在这种情况下,你可以使用未分配空间来创建一个新的分区。这个方法很有用!
1. 按“Win+R”打开“运行”,输入“diskmgmt.msc”,然后按“回车”,打开“磁盘管理”。
2. 右键点击未分配的空间,然后选择“新建简单卷”。
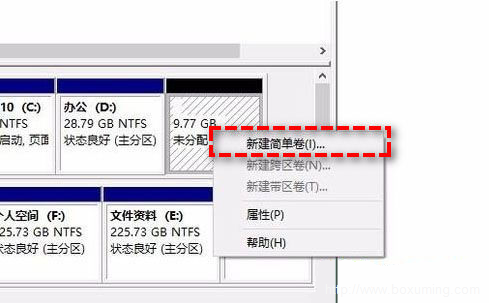
3. 按照“新建简单卷向导”中的说明继续后面的操作。
4. 操作完成后,再次尝试打开U盘或移动硬盘。
六、解决方法5: 检查磁盘错误
与方法4中的情况相同,也有可能是磁盘出了问题,下面是检查步骤:
1. 打开此电脑,右键点击无法打开的硬盘,然后选择“属性”。
2. 点击“工具”,然后点击“查错”下的“检查”。
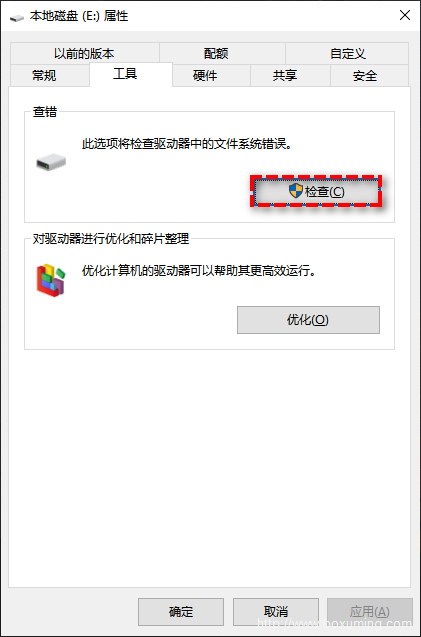
3. 点击“扫描并修复驱动器”,完成后重启电脑查看问题是否解决。
七、解决方法6: 使用设备管理器更新磁盘驱动
1. 按“Win+X”,然后选择“设备管理器”。
2. 展开“磁盘驱动器”,右键单击该驱动,选择“更新驱动程序”。
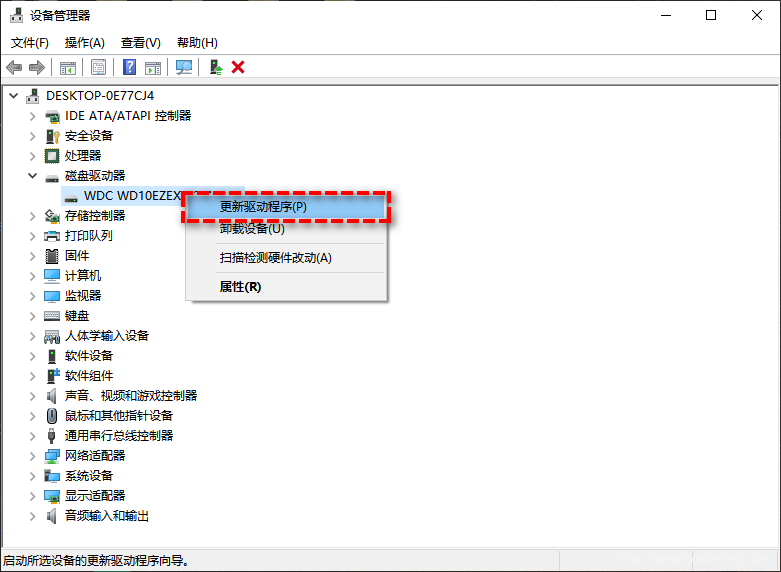
八、解决方法7: 修改任务计划程序
如果你在使用任务计划程序时遇到此问题,你可以在文件路径上添加引号。或者删除文件路径上的引号并保存更改。然后,查看问题是否解决。
除此之外,如果你以前有创建系统还原点,你可以从还原点还原系统。这个方法可以快速帮你的电脑还原到正常状态。
九、避免目录名称无效导致数据丢失该如何保护你的数据?
当你遇到“目录名称无效”问题时,你无法访问SD卡、移动硬盘、网络共享、DVD等。无法访问这些设备上的文件,这很可能影响到你的工作和生活。为避免出现这种情况,建议你提前将重要文件或文件夹备份到安全的地方。


